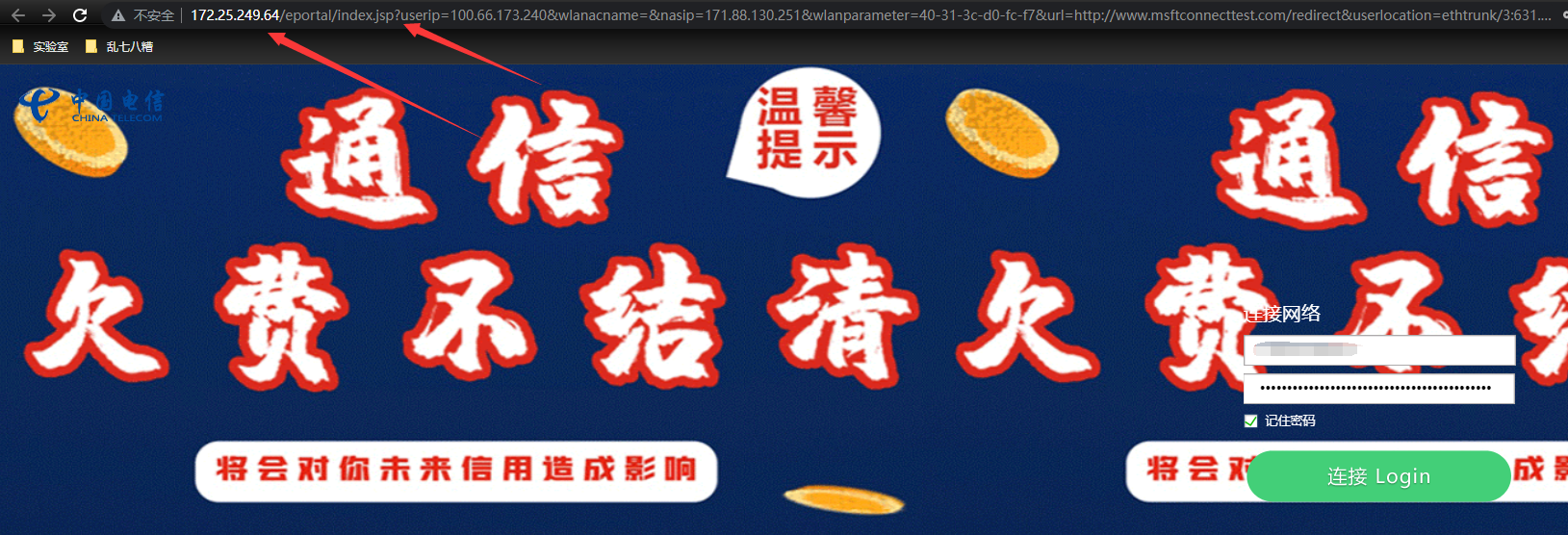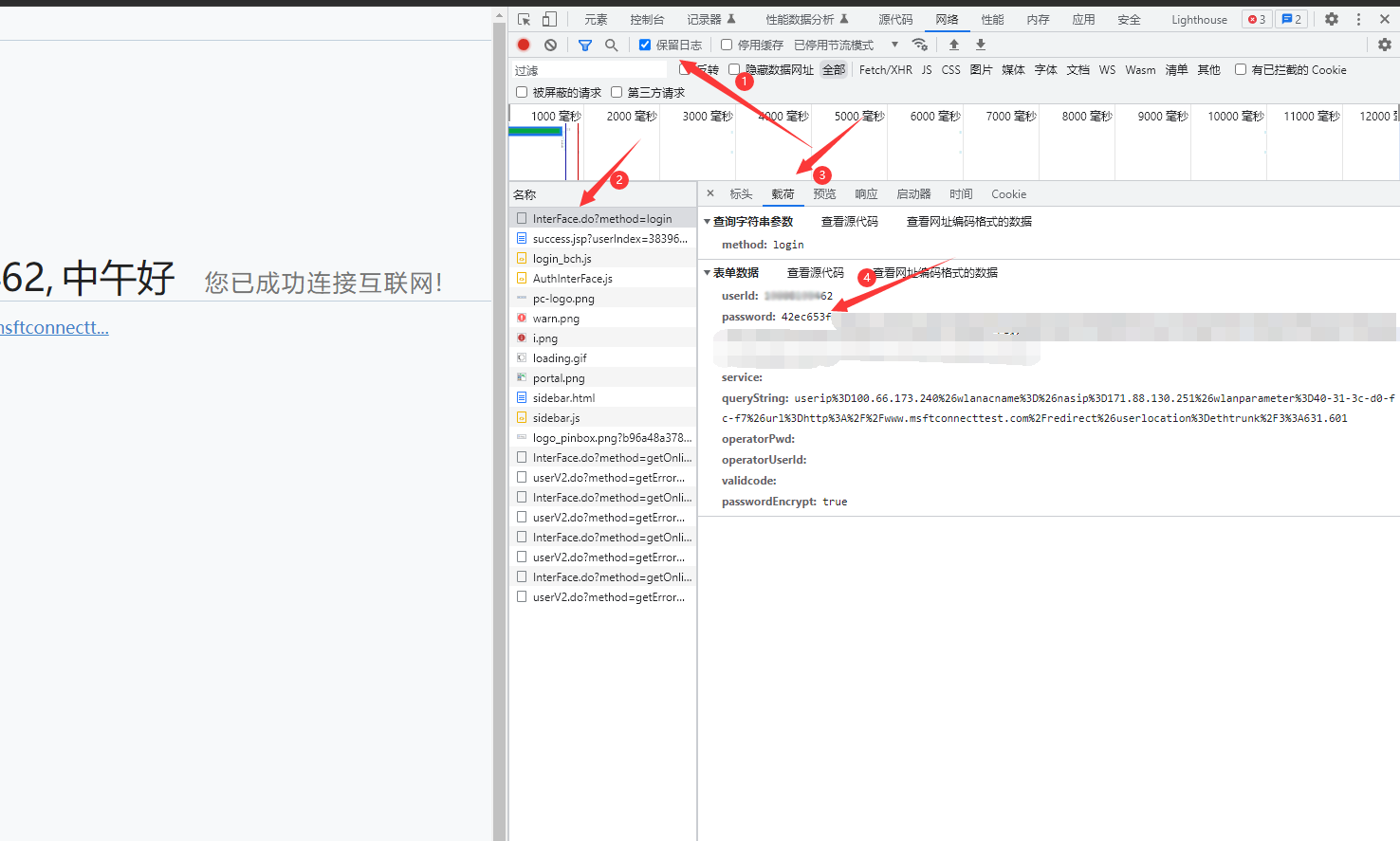项目起因
校园电信宽带一大痛点是在路由器断电后,需要手动进行身份认证。在外面遇到寝室断电或者早上赶早八,而没有连接网络,当需要远程宿舍网络时,就会很崩溃。前不久看到有人在朋友圈分享自己写的脚本,今天自己实践一下。
脚本地址
作者提供的地址:https://gist.github.com/learnerLj/e327816e735ac8f12a62d18029bb45f0
在此基础上,我修改了部分代码,更便于后续的部署实践
先看一下脚本需要提供的信息
- post_url中的IP地址
- post_data中userId,password,queryString
实践过程
获取脚本需要的信息
- 获取post_url中的IP地址和post_data中的queryString字段
 如图,在电信宽带认证界面的url中,172.25.249.64即为posturl中需要的IP地址;index.jsp? 之后的所有内容为post_data中queryString需要的信息。
如图,在电信宽带认证界面的url中,172.25.249.64即为posturl中需要的IP地址;index.jsp? 之后的所有内容为post_data中queryString需要的信息。 - 获取post_data中的userId和password如图,需要打开在浏览器打开f12开发者工具,如图为Google Chrome的调试页面。点击网络,保留日志,双击InterFace.do?method=login选项,选择载荷,找到其中的userId和password字段,并填入代码中,注意:pasaword字段后面还有个queryString字段,在步骤1中我们也有一个相同名称的字段,而程序需要的是步骤1中的字段。
- 至此,我们就获取到脚本需要的所有信息,即可以运行脚本。
在树莓派等设备上部署自动执行脚本
- 树莓派部署自动执行脚本的形式有很多,本次采用crontab服务,在pi用户下,命令行执行以下命令
cd && mkdir .script && cd .script && touch autoConnectNetwork.py - 通过vim或者nano编辑器将脚本内容添加到 autoConnectNetwork.py中
- 添加crontab任务,在命令行执行
在文件末尾添加crontab -e* * * * * /usr/bin/python /home/pi/.script/autoConnectNetwork.py > /dev/null 2>&1 &
通过Docker部署脚本
- 下载项目文件和Docker环境以及填写配置文件。Docker的安装方法可以参考官方文档,Docker部署文件地址为:https://github.com/laningya/UESTC-WORK/tree/master/%E8%87%AA%E5%8A%A8%E8%BF%9E%E6%8E%A5%E7%94%B5%E4%BF%A1%E7%BD%91%E7%BB%9C/Docker 需要的配置与前面一致,配置文件路径为Docker/config/config.txt,填入必要的信息。
- 构建镜像。如果你是Linux用户,在Docker文件夹下,命令行执行
不要忘记复制后面的点docker build --no-cache -t laningya/uestc_auto_connect_network:v1 .说明: build:docker构建镜像的命令 --no-cache:忽略缓存 -t:指定构建后的镜像名
- 运行镜像。还是在/Docker目录下,命令行执行
docker run -itd --restart=always --net=host --name autoConnectNetwork laningya/uestc_auto_connect_network:v1说明: run:docker运行容器的命令 -itd:可以简单理解为在后台执行 --restart=always:容器运行出现错误时,自动尝试重启,关键参数,不能轻易取消 --net=host:指定容器网络为host模式,便于直接访问路由器 --name utoConnectNetwork 指定容器名,便于后续管理 laningya/uestc_auto_connect_network:v1 我们前面构建的镜像名称